只要是工程師,相信都非常熟悉Gtihub與Git,Github上面有非常多大神寫的Code,除了可以放置作品分享或展示外,若是有與團隊一起的專案時,還可以進行版本的控制,簡單說就是紀錄每次編程的資訊,修改、新增、刪除了甚麼,對於案件量多的工程師來說非常方便,畢竟要想起來每次進度做了哪些內容真的不是件很容易的事情。
今天就要帶來一點點小雷自己有使用的Git簡單流程操作,並不是那種大神團隊連接很多的Branch,而是自己寫Code時可以清楚知道自己每次的流程與Log紀錄,簡單的語法連接Github與Git,話說VScode上是可以連接Github的,他有一個原始檔控制與登入選項,小雷沒有特別去研究如何使用,因為想要多熟悉Git Bash的語法跟流程走向,所以目前都是使用Git Bash操作,未來若有去研究VScode與Github連接時再一併做分享。
稍微介紹一下Git與Github在做甚麼 :
一開始使用的時候小雷看得有點霧沙沙,感覺弄得很複雜,使用了一段時間之後才慢慢了解為何這麼操作,可以想像一下你有兩個數據資料庫,一個在你的電腦中,掌管電腦中的檔案,一個是遠在天邊的,掌管網路世界的數據資料,資料要相通時,中間透過Push、Pull做一個橋接進行檔案的更新,以下有做個簡易的圖示(這是用drawio做的流程圖,以後可以來分享一下使用方式) :
1.
從我們的電腦到遠端儲存庫 : 本地儲存庫有連接遠端的儲存庫後 >> 增加檔案到暫時索引區域 >> 移交到本地儲存庫儲存 >> 上傳到遠端儲存庫
2.
從遠端到我們的電腦 : 遠端的儲存庫 >> 檔案回到我們本機電腦上進行檔案更新後再重新回到流程1走一遍上傳更新檔案。
3.
中間連接的英文就是Git語法,基本的簡單語法就可以使用了。
需要的工具只有兩個
1.
Git >> 官網連接https://git-scm.com/
-
先至Git官網下載Git主程式(圖示中的紅框處),也有Mac專用的,小雷Windows用久了,所以介紹的是Windows專用的
-
進入下載頁面後,直接下載主程式(現在一般都是64-bit)就可以了,完成後就是下一步下一步到安裝完成
-
進入官網後右上角可以註冊或是登入,註冊的流程就不多加贅述
-
登入後請點選Repositories(中文翻譯是儲存庫,儲存專案的地方),再來點選New(創建新的專案)
-
進入Create a new
repostory後,請檢視一下Owner是否正確,再來輸入專案名子與敘述(敘述看個人是否要寫,有README可以用),底下的紅框有兩個公開方式(Public、Private),Public是免費的功能,所有人都可以自由地檢視、應用你的程式碼,Private是不公開的功能,記得是要費用的,所以我們選擇Public就好,最後紅框的Initialize有三個功能,這邊我們三個都先不選,可以之後再來設定 :
a.
README file(關於此編碼的介紹等等)。
b.
.gitignore(設定排除不上傳的檔案都會寫在這裡)。
c. license(要讓別人使用的憑證方式,讓別人使用時是否要屬名還是有特殊規等等,這部分各位可以去檢視一下他的標註方式並使用,若是有開發出新功能,至少知道這是誰開發的,以免被亂用)。
-
新建之後請把紅框中的網址複製起來,這個是要與Git連接用的網址,連接的方式還有SSH,但是小雷本身沒有研究到那邊,就交給各位研究研究啦!
3.
畢竟Github是屬於公開式的網站,大家都可以自由分享與使用別人的心血,特別特別要注意,上傳、更新前只要是關乎個人資訊(帳號密碼等等)的都請小心謹慎確認後再上傳!!
到這邊我們就搞定一開始的前置流程了!!下一篇就會開始介紹檔案上傳與拉回更新的方式,下次見!



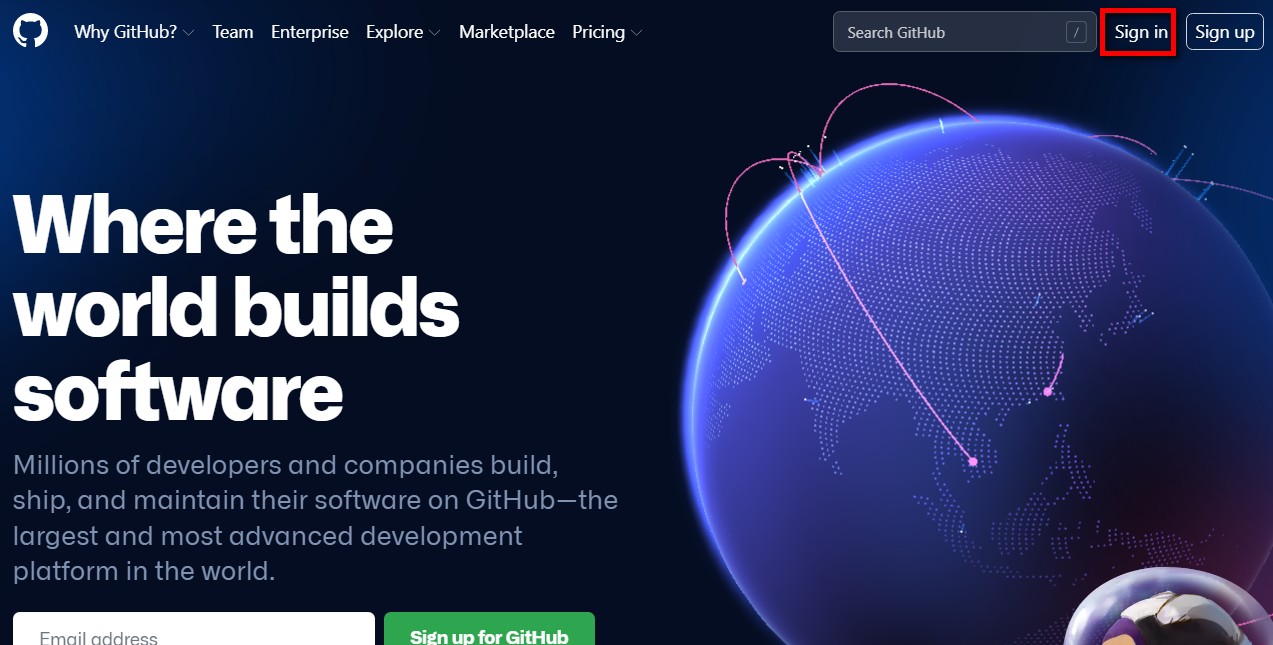




沒有留言:
張貼留言