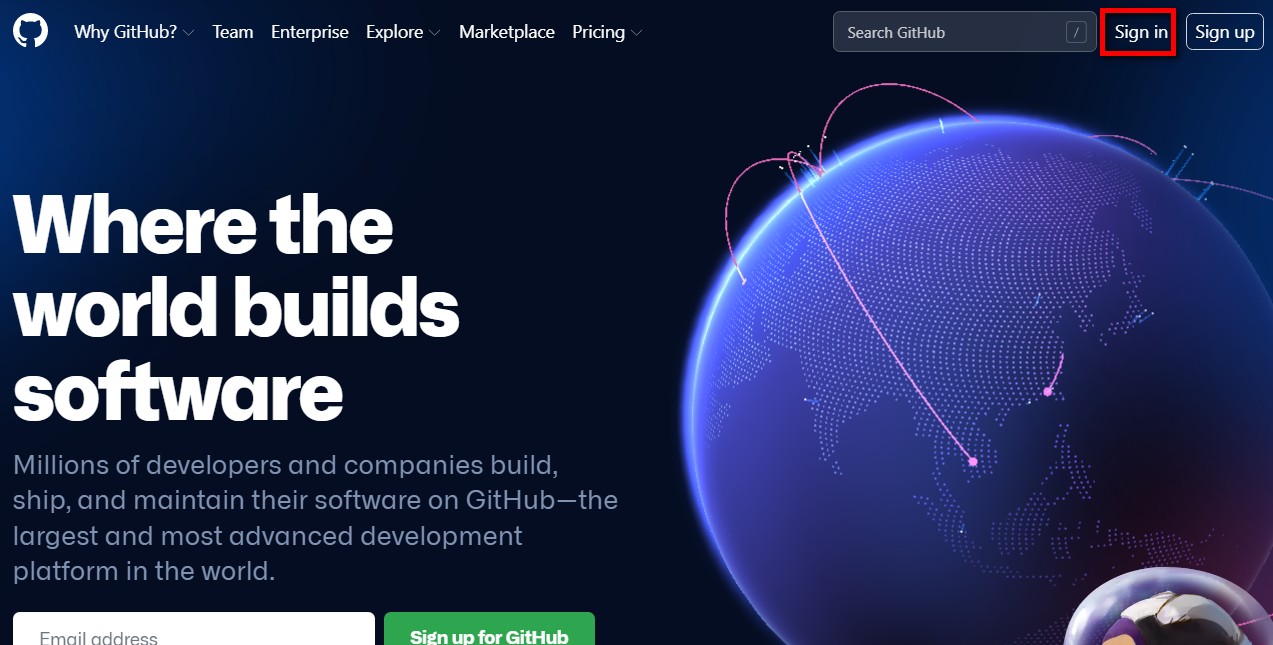上一篇我們已經稍微介紹了Git & Github的下載安裝以及作用,也開啟了一個新的Repository,這篇我們開始介紹上傳與版控的一些簡單語法供大家參考。
初始化流程如下 :
1. 在電腦中可以先設定好我們要與Github連接的資料夾並準備好檔案與路徑。
2.
打開Git Bash可以看到基本訊息,在這邊可以輸入git –version(git與” - “符號間有一個半形空白要注意)檢查版本資訊。
3. 輸入cd “空格” path >> 移動到我們要上傳的資料夾中,可以複製後點選右鍵 >> Paste(這邊要注意,無法ctrl + v貼上,會呈現亂碼," \ " 符號也最好變更為 " / ",沒有變更有時會找不到路徑,圖式的部分可能路徑短所以有找到)如圖示紅框那樣,成功就會出現路徑標示。
4.
輸入git init >> 進行初始化將git檔案插入,會有一個如圖示半透明的.git檔案
5.
.git是隱藏檔案一般看不見,W10請從檔案總管 >> 檢視 >> 選項 >> 選擇顯示隱藏的檔案、資料夾及磁碟機,請比對圖示的紅框處。
6. 輸入git config --global user.name “作者名稱”,git config –global user.email ”作者Email”,完成後輸入git config –list檢查名子與mail是否正確,一樣都有半形空格,要多加留意。
初始化完成後接下來進行檔案的添加 :
1.
輸入git status >>
檢視狀態,紅字的部分就是沒有被追蹤的檔案名稱。
2. 輸入 git add “檔案名稱” >> 添加檔案至索引區域,也就是開始將檔案一步一步往遠端數據庫進行移動,這邊要注意的是添加還有另一個語法git add . ,但是這個是將資料夾所有檔案全部加入索引,使用上需要小心,以免將敏感資訊不小心添加進去,添加完成後我們看一下狀態,已經從紅色變成綠色就是成功了,上面還有顯示No commit yet(尚未儲存進數據庫)。
3.
輸入git commit –m “留存訊息” >> 查詢log時可以看到本次儲存了甚麼,像是"修正登陸錯誤",我一開始不知道寫些甚麼好,所以幾乎都是寫檔案名稱,完成enter後將檔案移動至儲存庫中,移動完成後觀察status會發現甚麼都沒有了,表示已經完成儲存進入數據庫了。
4. 輸入git log >> 檢視歷史更新紀錄,會有作者、完整記錄時間、有調整的檔案等等。
上傳至github(進行遠端連線與上傳) :
1.
輸入git remote add
origin 網址 >> 將git與Github網址連結,網址用的是我們上一篇在Github設定Repository時產生的網址,忘記的朋友可以上自己的Github看一下,只要沒有連接,那串網址會一直存在。
2.
輸入git push -u origin
master >> 上傳至遠端主幹去,到這邊就已經將自己的檔案上傳至Github中了。
3.
到Github檢查一下檔案是否上傳正確,正確的話就完成了!另外圖示綠框的部分是所有的程式碼,紅框則是會顯示新增、刪除、修改的紀錄。
新增、修改、刪除本機檔案內容 :
1.
小雷的py檔案新增了紅框的程式碼,並且儲存。
2. 一樣檢視git status >> 若是有修改、新增之類的,git會標示為modified(修改檔案),下圖紅框是新增的,所以gjt將這份檔案變成了紅字的modified狀態(變成了一份新的更新檔),需要重新跑一次add > commit流程合併進去數據庫的資料中,這邊用的是add . 語法,因為裡面目前只有一個檔案。
3. 可以將每天寫完的檔案重新進行本地數據庫的更新,追蹤檔案的進度。
遠端檔案內容更新 :
1.
當我們更新完本機的內容之後,遠端並沒有及時更新,需要將檔案從遠端Github >> 拉回本機中進行檔案更新合併
>> 推送至Github,下圖是未更新前的狀態。
2.
在檔案已經完成本機更新時於git輸入git pull >> 將遠端檔案拉回來更新(有看到Already up to date是可以準備上傳更新檔案,若沒有表示本機數據庫沒有更新,需要跑一次更新流程)。
3.
輸入git push進行新檔案的推送(檔案更新就不需要像第一上傳那樣指定主幹,除非要更動傳送的分支),下圖就是更新完成的Github瞜!
還有一些是會用到的指令,小雷會再新增上來!
以上就是這次Git & Github的版控制本流程,若有錯誤之處,再請各位不吝指教!!